InDesign(インデザイン)の拡大・縮小ツールの基本操作と応用操作、そして拡大・縮小コピーの方法をインデザ初心者の方に詳しく解説します。オブジェクトや文字などを自在に拡大・縮小できるInDesignの基本ツールをマスター可能!
InDesignを始められる方、より詳しくインデザインの使い方を学びたい方にオススメですよ!
目次に戻るこの記事の目次
拡大・縮小を行うそれではInDesignの拡大・縮小ツールの基本操作を解説します。インデザ初心者の方にも再現できるように詳しく解説いたします!
InDesignを導入しましょう当記事の内容を実践するにはInDesign(インデザイン)が必須です。未導入の方はInDesign公式サイトでダウンロードしておきましょう。(7日間の無料体験が可能)なお、AdobeCCのプランはコチラの記事で徹底解説しています。パスオブジェクトに適用STEP.1オブジェクトを作成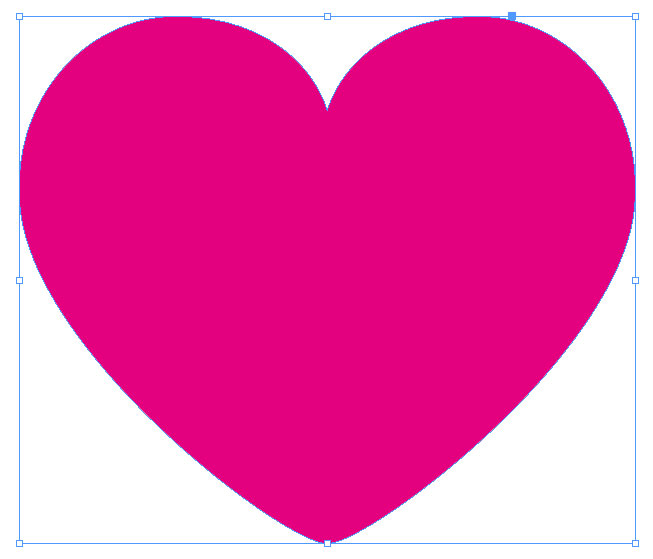 [ ペンツール ] 等でパスオブジェクトを描きます。
[ ペンツール ] 等でパスオブジェクトを描きます。オブジェクト作成後は [ 選択ツール ] で選択しておきましょう。※選択ツールのショートカットは [ V ]
STEP.2拡大・縮小ツールを選択 ツールバーから [ 拡大・縮小ツール ] をクリック。※ショートカットは [ S ]STEP.3ドラッグで拡大・縮小
ツールバーから [ 拡大・縮小ツール ] をクリック。※ショートカットは [ S ]STEP.3ドラッグで拡大・縮小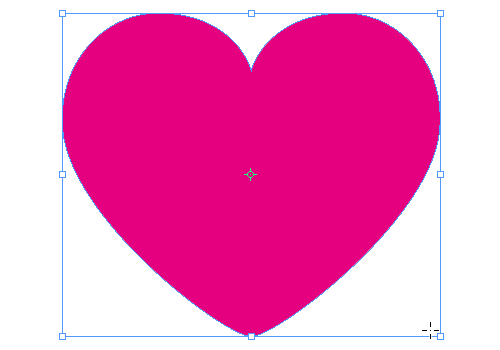 ドラッグすると拡大・縮小が行えます。※ [ Shift ] を押しながらドラッグすると縦横比を固定したまま拡縮できます。STEP.4クリックで基準点を変更
ドラッグすると拡大・縮小が行えます。※ [ Shift ] を押しながらドラッグすると縦横比を固定したまま拡縮できます。STEP.4クリックで基準点を変更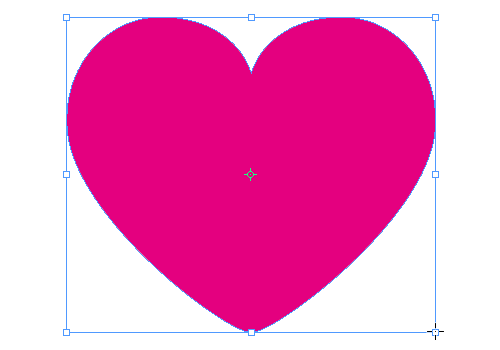 クリックすると拡大・縮小の基準点を変更できます。オブジェクトの外側に基準点を置く事も可能です。文字オブジェクトに適用STEP.1文字オブジェクトを作成
クリックすると拡大・縮小の基準点を変更できます。オブジェクトの外側に基準点を置く事も可能です。文字オブジェクトに適用STEP.1文字オブジェクトを作成 文字ツールで文字オブジェクトを作成します。※InDesignの文字ツールはコチラの記事で詳しく解説しています。文字オブジェクトは [ 選択ツール ] で選択しておきましょう。STEP.2拡大・縮小を行う
文字ツールで文字オブジェクトを作成します。※InDesignの文字ツールはコチラの記事で詳しく解説しています。文字オブジェクトは [ 選択ツール ] で選択しておきましょう。STEP.2拡大・縮小を行う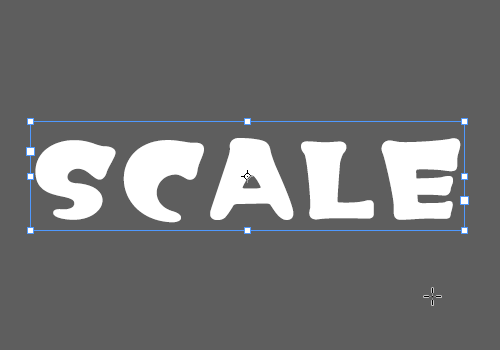 ツールバーから [ 拡大・縮小ツール ] をクリック。※ショートカットは [ S ] ドラッグするとテキストフレームと文字のサイズを同時に変更できます。STEP.3バウンディングボックスの拡縮
ツールバーから [ 拡大・縮小ツール ] をクリック。※ショートカットは [ S ] ドラッグするとテキストフレームと文字のサイズを同時に変更できます。STEP.3バウンディングボックスの拡縮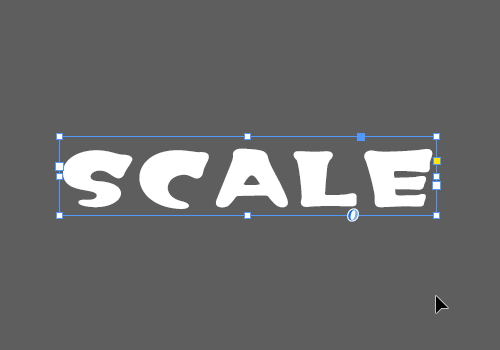 例えば [ 選択ツール ] で選択すると表示される [ バウンディングボックス ] で拡大・縮小を行ってもテキストフレームのみ拡縮されます。文字自体は文字パネルの [ フォントサイズ ] で変更する必要があります。サクッと文字サイズの調整を行いたい場合は [ 拡大・縮小ツール ] が便利です。 フォントサイズの端数は消去
例えば [ 選択ツール ] で選択すると表示される [ バウンディングボックス ] で拡大・縮小を行ってもテキストフレームのみ拡縮されます。文字自体は文字パネルの [ フォントサイズ ] で変更する必要があります。サクッと文字サイズの調整を行いたい場合は [ 拡大・縮小ツール ] が便利です。 フォントサイズの端数は消去 [ 拡大・縮小ツール ] で文字オブジェクトを変形するとフォントサイズや行送り、垂直比率・水平比率等に小数点以下の端数が入ります。最後に小数点以下の端数は消しておく事をオススメします。数値入力で拡大・縮小する
[ 拡大・縮小ツール ] で文字オブジェクトを変形するとフォントサイズや行送り、垂直比率・水平比率等に小数点以下の端数が入ります。最後に小数点以下の端数は消しておく事をオススメします。数値入力で拡大・縮小する オブジェクトを選択した状態でツールバーの [ 拡大・縮小ツール ] をダブルクリックします。
オブジェクトを選択した状態でツールバーの [ 拡大・縮小ツール ] をダブルクリックします。拡大・縮小の編集画面が開きます。スケールX、スケールYに値を入力して拡縮できますよ。
[ OK ] で拡縮。[ コピー ] で拡縮したオブジェクトがコピー可能。
拡大・縮小コピーを行うInDesignの拡大・縮小ツールを使って拡縮コピーを行う方法を解説します。より複雑なグラフィック作成に使えるテクニックですよ。※インデザイン未導入の方は事前にInDesign公式サイトから入手しておきましょう。
STEP.1オブジェクトを作成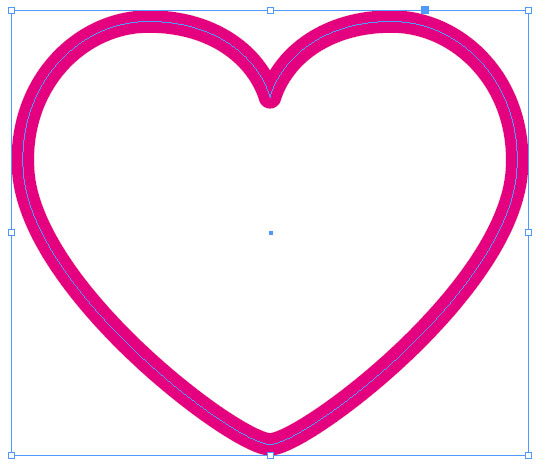 拡大・縮小コピーしたいオブジェクトを作成し、[ 選択ツール ] で選択します。※ショートカットは [ V ]STEP.2拡大・縮小ツールをダブルクリック
拡大・縮小コピーしたいオブジェクトを作成し、[ 選択ツール ] で選択します。※ショートカットは [ V ]STEP.2拡大・縮小ツールをダブルクリック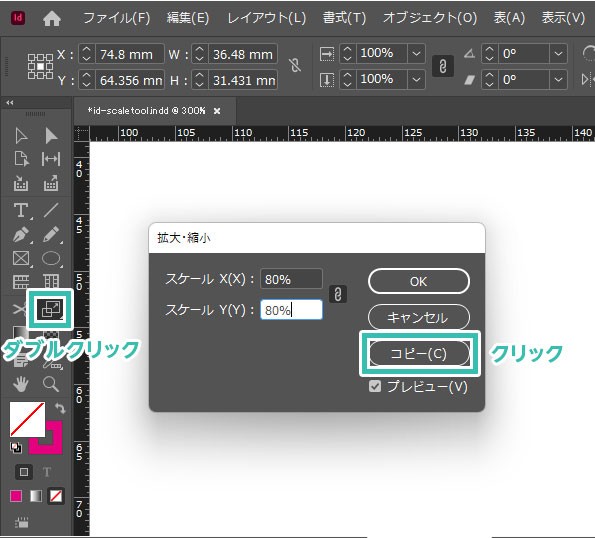 ツールバーの [ 拡大・縮小ツール ] をダブルクリックし、拡大・縮小の編集画面を表示します。
ツールバーの [ 拡大・縮小ツール ] をダブルクリックし、拡大・縮小の編集画面を表示します。拡縮率を入力します。サンプルはスケールX、スケールYに80%を入力しました。
[ コピー ] をクリックします。※コピー後は一切操作しないでください。
STEP.3拡縮率を入力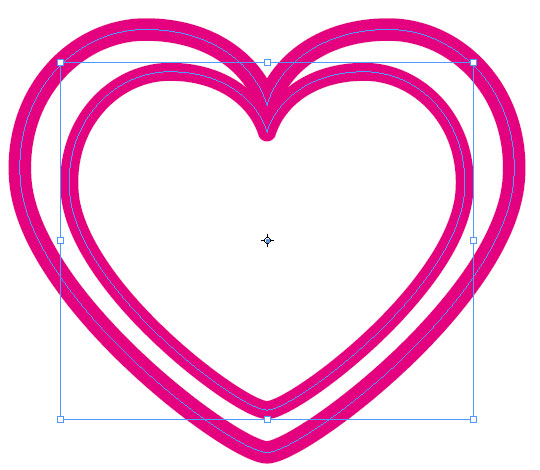 すると左図のように元のオブジェクトを80%に縮小したオブジェクトがコピーできました。STEP.4変形を再実行をクリック
すると左図のように元のオブジェクトを80%に縮小したオブジェクトがコピーできました。STEP.4変形を再実行をクリック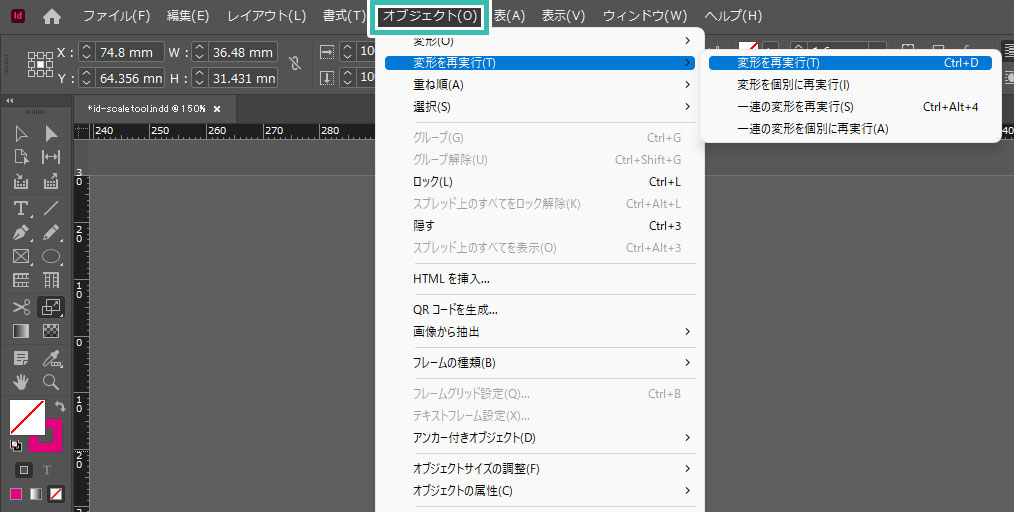 InDesign画面上部の [ オブジェクト ] → [ 変形を再実行 ] → [ 変形を再実行 ] をクリックします。
InDesign画面上部の [ オブジェクト ] → [ 変形を再実行 ] → [ 変形を再実行 ] をクリックします。 するとSTEP.3で行った操作が再実行されました。
するとSTEP.3で行った操作が再実行されました。ひたすら [ 変形を再実行 ] を行うと同じ比率で拡縮されるオブジェクトが作成できます。
OMAKEショートカットを適用すると便利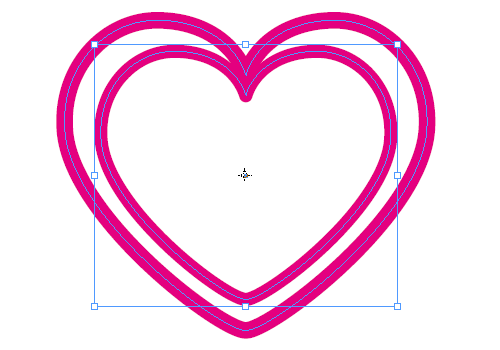 [ 変形を再実行 ] にショートカットを適用しておくと簡単に左図のような表現ができます。(サンプルは [ Ctrl + D ] に割り当てしています。)
[ 変形を再実行 ] にショートカットを適用しておくと簡単に左図のような表現ができます。(サンプルは [ Ctrl + D ] に割り当てしています。)Illustratorの [ 変形の繰り返し ] と同様ですね。
※InDesignのショートカットをIllustratorと合わせる方法はコチラの記事で詳しく解説しています。
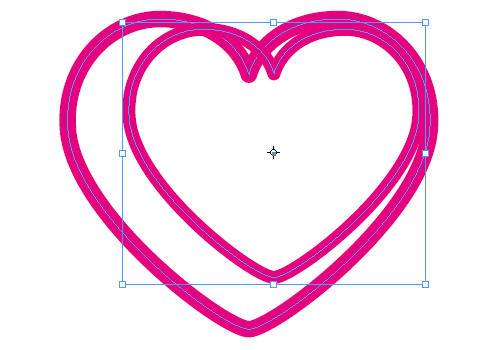 基準点の位置を変更して拡大・縮小のコピーを繰り返すと、また違った表現ができます。
基準点の位置を変更して拡大・縮小のコピーを繰り返すと、また違った表現ができます。インデザインでの表現力を高められるテクニックなので覚えておくと便利ですよ。
高品質なポートフォリオテンプレート紙媒体やPDF形式で作成したポートフォリオの品質を手っ取り早く高めるには、高品質なテンプレートの活用が最も効率的かつ効果的です。
商用利用可能で高品質テンプレートばかり厳選!今まで意識しなかった多くの「気づき」に出会えますよ。
※なお、ポートフォリオ制作はInDesign(インデザイン)を使うのが最も効率的です。コチラでインデザ初心者の方向けにポートフォリオテンプレートの使い方を詳しく解説しております。
#01 Pink Portfolio Layout ピンク系のキレイ目カワイイ風ポートフォリオ用テンプレートです。InDesign形式なので文字と画像の差し替えが超楽!2時間あればポートフォリオが作れます。編集にはInDesignが必須、未導入の方はInDesign公式サイトから入手しておきましょう。
ピンク系のキレイ目カワイイ風ポートフォリオ用テンプレートです。InDesign形式なので文字と画像の差し替えが超楽!2時間あればポートフォリオが作れます。編集にはInDesignが必須、未導入の方はInDesign公式サイトから入手しておきましょう。ダウンロードする
#02 Portfolio Layout with Gray Accents モノトーン系でどんな作風にも合うポートフォリオ用テンプレートです。イラスト、写真、建築、Web、グッズ…テンプレ選びに迷ったらコレがオススメ!A4に印刷したポートフォリオ、PDF形式、どちらも短時間で作成可能です。
モノトーン系でどんな作風にも合うポートフォリオ用テンプレートです。イラスト、写真、建築、Web、グッズ…テンプレ選びに迷ったらコレがオススメ!A4に印刷したポートフォリオ、PDF形式、どちらも短時間で作成可能です。ダウンロードする
#03 Portfolio Layout with Yellow Accents 黄色が鮮やかでキレイなポートフォリオテンプレートです。爽やかな画風のイラストにもピッタリ!クセが無く、ベースデザインとして非常に扱いやすいテンプレートの一つです。
黄色が鮮やかでキレイなポートフォリオテンプレートです。爽やかな画風のイラストにもピッタリ!クセが無く、ベースデザインとして非常に扱いやすいテンプレートの一つです。ダウンロードする
#04 Portfolio Template in Pale Green and Mint 収録されているレイアウトパターンが非常に豊富なポートフォリオ用テンプレートです。作品を大きく見せる、制作過程を見せる、複数見せる、横長作品を画面内に綺麗に収める等、どんなパターンにも当てはめる事が可能ですよ。
収録されているレイアウトパターンが非常に豊富なポートフォリオ用テンプレートです。作品を大きく見せる、制作過程を見せる、複数見せる、横長作品を画面内に綺麗に収める等、どんなパターンにも当てはめる事が可能ですよ。ダウンロードする
#05 Minimalist Portfolio Layout ポートフォリオの表紙には必ずメインビジュアルを入れないとダメか?そんな事はありません。単色に文字だけで構成した表紙も素敵です。ページ中身のレイアウトパターンも豊富、あえて表紙をシンプルにする手法もアリですよ。
ポートフォリオの表紙には必ずメインビジュアルを入れないとダメか?そんな事はありません。単色に文字だけで構成した表紙も素敵です。ページ中身のレイアウトパターンも豊富、あえて表紙をシンプルにする手法もアリですよ。ダウンロードする
紹介しきれなかったポートフォリオテンプレートや素材上記のテンプレートはほんの一部。下記リンクで多数の高品質なポートフォリオテンプレートを紹介しています! ポートフォリオ用の高品質なテンプレート42選【InDesign,Illustrator,Photoshop】
ポートフォリオ用の高品質なテンプレート42選【InDesign,Illustrator,Photoshop】  【InDesign】ポートフォリオ用のテンプレートを編集する方法forインデザ初心者ワンランク上のテンプレート素材
【InDesign】ポートフォリオ用のテンプレートを編集する方法forインデザ初心者ワンランク上のテンプレート素材プロが作成した生データを研究する事は重要です。普段からデザイン業務をされている方にとって自分以外のプロのクリエイターが作成したデータを見る事は日常茶飯事ですが、そうでない方は見る機会がありません。
AdobeStockのテンプレート素材はプロによる高品質な作品ばかり!全て商用利用可能なので、テキストを変えるだけでそのまま使えます。
制作の手間を格段に軽減してくれるだけでなく、スキルアップの為の教材としても最適ですよ。
 InDesignで編集可能なINDT形式で作られた雑誌のテンプレートです。短時間で高品質なページ物のレイアウトが作成できる優れもの!全て商用利用可能です。高品質な雑誌のレイアウトテンプレート30選
InDesignで編集可能なINDT形式で作られた雑誌のテンプレートです。短時間で高品質なページ物のレイアウトが作成できる優れもの!全て商用利用可能です。高品質な雑誌のレイアウトテンプレート30選 フライヤーでよくある二つ折りのテンプレートを厳選しました。ゼロから作ると時間がかかる二つ折りパンフレットですが、テンプレートを活用すれば文字と画像をはめ込むだけ!【商用可】二つ折りパンフレットのテンプレート50選
フライヤーでよくある二つ折りのテンプレートを厳選しました。ゼロから作ると時間がかかる二つ折りパンフレットですが、テンプレートを活用すれば文字と画像をはめ込むだけ!【商用可】二つ折りパンフレットのテンプレート50選 シンプルで使いやすい白黒のポートフォリオテンプレートです。豊富なレイアウトパターンが収録されているので初めてポートフォリオを作られる方にもオススメですよ。もちろん商用利用可能!高品質な白黒のポートフォリオテンプレート42選
シンプルで使いやすい白黒のポートフォリオテンプレートです。豊富なレイアウトパターンが収録されているので初めてポートフォリオを作られる方にもオススメですよ。もちろん商用利用可能!高品質な白黒のポートフォリオテンプレート42選 写真をはじめとしたアート作品を掲載するのにピッタリなフォトブックテンプレートです。印刷用途、PDF化、どちらにでも使える便利なテンプレートばかりです。【商用可】高品質なフォトブックテンプレート24選
写真をはじめとしたアート作品を掲載するのにピッタリなフォトブックテンプレートです。印刷用途、PDF化、どちらにでも使える便利なテンプレートばかりです。【商用可】高品質なフォトブックテンプレート24選 お洒落で高品質なカフェメニューのデザインテンプレートを厳選しました。ペライチ、二つ折り、三つ折りなど、よくある高品質なカフェメニューがあっという間に作成可能です。【商用可】高品質なカフェメニューのテンプレート48選 良質な素材をもっと見る上記で紹介しているテンプレートはごく一部。下記記事で良質な素材を紹介しております。併せてチェックしてください!
お洒落で高品質なカフェメニューのデザインテンプレートを厳選しました。ペライチ、二つ折り、三つ折りなど、よくある高品質なカフェメニューがあっという間に作成可能です。【商用可】高品質なカフェメニューのテンプレート48選 良質な素材をもっと見る上記で紹介しているテンプレートはごく一部。下記記事で良質な素材を紹介しております。併せてチェックしてください! 【最強素材サイト】Adobe Stockのテンプレートがチート級に便利な件について
【最強素材サイト】Adobe Stockのテンプレートがチート級に便利な件について  クリエイティブ業務で使える優良素材まとめおわりに
クリエイティブ業務で使える優良素材まとめおわりに以上、InDesign(インデザイン)の拡大・縮小ツールの基本操作と応用操作、そして拡大・縮小コピーの方法についてでした。
拡大・縮小ツールはInDesignの基本ツールの一つです。ポートフォリオやフライヤー・名刺をはじめとした印刷物の作成、そしてWebコンテンツやバナーデザインにUIデザイン等、インデザインを使ったクリエイティブ全般でよく使います。
是非マスターしてInDesignを使った制作の効率化に役立ててください。
ではまた!
Illustratorは活用されていますか?
 Photoshopだけでなく、Illustratorも活用されているでしょうか?まだIllustratorを導入されていない方はAdobe公式サイトから入手できます。なお、学生や教職員の方は公式サイトの学割コンプリートプランが最強にお得!Illustratorの使い方はゼロから始めるIllustratorで徹底解説しています。 InDesignの操作方法
Photoshopだけでなく、Illustratorも活用されているでしょうか?まだIllustratorを導入されていない方はAdobe公式サイトから入手できます。なお、学生や教職員の方は公式サイトの学割コンプリートプランが最強にお得!Illustratorの使い方はゼロから始めるIllustratorで徹底解説しています。 InDesignの操作方法インデザイン基本操作
 インデザインでできること、イラレとの違い
インデザインでできること、イラレとの違い Adobe Creative Cloudの料金プランやオススメプランを徹底解説
Adobe Creative Cloudの料金プランやオススメプランを徹底解説 新規ドキュメントを作成する方法
新規ドキュメントを作成する方法 ワークスペース一覧とカスタマイズ方法
ワークスペース一覧とカスタマイズ方法 文字入力の基本を徹底解説
文字入力の基本を徹底解説 フレームグリッドの設定方法を徹底解説
フレームグリッドの設定方法を徹底解説 歯や級、ポイントの違いと用途を解説
歯や級、ポイントの違いと用途を解説 画像の配置方法や移動・変形を徹底解説
画像の配置方法や移動・変形を徹底解説 ペンツールの使い方
ペンツールの使い方 間隔ツールの使い方を徹底解説
間隔ツールの使い方を徹底解説 定規とガイドの便利な使い方forインデザ初心者
定規とガイドの便利な使い方forインデザ初心者 ショートカット一覧とよく使うショートカット
ショートカット一覧とよく使うショートカット ページサイズを個別変更する方法を徹底解説
ページサイズを個別変更する方法を徹底解説 ページ順を変更する方法を徹底解説
ページ順を変更する方法を徹底解説 ページパネルを使いこなそう
ページパネルを使いこなそう 親ページの設定と使い方
親ページの設定と使い方 ズームツールで画面の拡大・縮小&ショートカット
ズームツールで画面の拡大・縮小&ショートカット 手のひらツールで画面の移動&ショートカット
手のひらツールで画面の移動&ショートカットインデザイン応用操作
 ポートフォリオ用のテンプレートを編集する方法
ポートフォリオ用のテンプレートを編集する方法 インデザがポートフォリオ制作に適している理由
インデザがポートフォリオ制作に適している理由 ポートフォリオ用のドキュメント設定forインデザ初心者
ポートフォリオ用のドキュメント設定forインデザ初心者 PDF版ポートフォリオの書き出し方
PDF版ポートフォリオの書き出し方 裁ち落としと印刷可能領域を徹底解説
裁ち落としと印刷可能領域を徹底解説 インデザ目次一覧 SCROLL商用利用可能なインデザ素材
インデザ目次一覧 SCROLL商用利用可能なインデザ素材ポートフォリオテンプレート関連
 ポートフォリオ用の高品質なテンプレート40選
ポートフォリオ用の高品質なテンプレート40選 【InDesign・Illustrator・Photoshop】デジタルポートフォリオ用のテンプレート35選
【InDesign・Illustrator・Photoshop】デジタルポートフォリオ用のテンプレート35選 建築学生にオススメのポートフォリオテンプレート24選
建築学生にオススメのポートフォリオテンプレート24選 商用利用できる高品質なポートフォリオ用テンプレート77選
商用利用できる高品質なポートフォリオ用テンプレート77選 高品質な白黒のポートフォリオテンプレート42選
高品質な白黒のポートフォリオテンプレート42選 A4縦サイズの高品質なポートフォリオテンプレート
A4縦サイズの高品質なポートフォリオテンプレート A4横のポートフォリオが簡単に作れるテンプレート15選
A4横のポートフォリオが簡単に作れるテンプレート15選紙面デザインテンプレート関連
 雑誌のレイアウトテンプレート30選
雑誌のレイアウトテンプレート30選 高品質なポスターのテンプレート46選
高品質なポスターのテンプレート46選 二つ折りパンフレットのテンプレート50選
二つ折りパンフレットのテンプレート50選 高品質なカフェメニューのテンプレート48選
高品質なカフェメニューのテンプレート48選 高品質なフォトブックテンプレート24選
高品質なフォトブックテンプレート24選 商用利用可能なカレンダーのデザインテンプレート25選
商用利用可能なカレンダーのデザインテンプレート25選 インデザ目次一覧 SCROLL目次一覧 ゼロから始めるシリーズ
インデザ目次一覧 SCROLL目次一覧 ゼロから始めるシリーズ現役デザイナーが教えるIllustrator、Photoshop、ポートフォリオ講座の目次です。デザイン未経験からプロを目指しましょう!


